Cuando ejecuta programas en su computadora, la memoria RAM es una consideración importante. Dicho esto, ¿Discord usa RAM y, de ser así, cuánto? Cubro eso y más abajo.
¿Discord usa RAM?
Discord usa RAM, pero no demasiado, a menos que esté activamente en una llamada o transmitiendo. Varios problemas pueden hacer que use más RAM de lo normal. En tal caso, hay varios trucos que puede emplear para tratar de reducir la cantidad de RAM que usa Discord.
En este artículo, repasaré cuánta RAM usa Discord, cómo reducir la cantidad de RAM que usa Discord y otra información útil sobre RAM y Discord.
¿Cuánta RAM usa Discord?
Discord en segundo plano puede usar tan solo 50 MB de RAM, pero mientras se usa activamente, puede aumentar entre 300 y 600 MB. La cantidad puede aumentar aún más si está transmitiendo con Discord o participando en un chat de video o audio. Pero en general, Discord no usa tanta RAM.
El uso real de RAM de Discord depende en gran medida de lo que estés haciendo con él. Chatear activamente, incluso con texto, consumirá más memoria RAM que simplemente tener la aplicación ejecutándose en segundo plano.
El uso de chat de voz y video chat hará que el uso de RAM aumente aún más, incluida la transmisión de imágenes de juegos.
¿Cuánta CPU usa Discord?
Al igual que con la RAM, Discord utiliza la potencia de la CPU, también conocida como potencia informática o de procesamiento. Es difícil poner un número exacto de cuánto uso de CPU por parte de Discord es normal, pero debería ser relativamente pequeño en comparación con otros programas a menos que esté transmitiendo activamente con él.
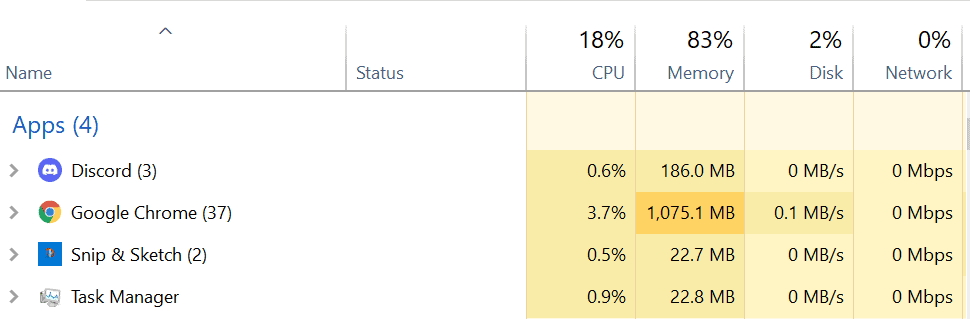
Cómo reducir la cantidad de RAM que usa Discord
Estos son los pasos para reducir la cantidad de RAM que usa Discord:
- Activa la aceleración de hardware.
- Si eso no ayuda, desactive la Aceleración de hardware.
- Aumente la cantidad de núcleos de CPU que está utilizando.
- Elimina y reinstala Discord.
- Termina el proceso y reinicia Discord.
A lo largo de los años, Discord se ha vuelto popular y muchos usuarios del programa han notado que a veces requiere una cantidad exorbitante de RAM sin razón aparente.
¡Algunos usuarios de Discord han informado que Discord usa 500 MB incluso hasta 1 GB cuando Discord ni siquiera está haciendo nada!
Afortunadamente, hay varias cosas que puede hacer para ayudar a reducir la cantidad de RAM que usa Discord.
1. Activar la aceleración de hardware
Si tiene la aceleración de hardware desactivada, activarla puede aliviar sus problemas de Discord RAM.

La aceleración de hardware permite que su CPU descargue tareas informáticas intensivas a otros componentes de hardware en su sistema, incluida la tarjeta gráfica o GPU.
Cuando se elimina la tensión en su procesador, es libre de hacer más cálculos y, por lo tanto, revisar los datos en su RAM mucho más rápido. Esto es especialmente útil en sistemas con especificaciones más bajas.
Aquí se explica cómo activar la aceleración de hardware:
- Abre Discordia.
- Haga clic en el ícono de ajustes junto a su nombre de usuario; esto abre el menú Configuración.
- Haga clic en la pestaña Avanzado.
- Activa la aceleración de hardware.
- Reinicie Discord: esto es crucial porque no aplicará el cambio si no reinicia el programa.
2. Desactivar la aceleración de hardware
Extrañamente, la aceleración de hardware puede hacer que Discord se ejecute peor bajo algunas circunstancias. Esto puede ocurrir si no tiene suficientes núcleos de CPU con suficiente potencia para manejar todo lo que está haciendo.

En este caso, tener aceleración de hardware efectivamente ‘divide’ las tareas y eso puede hacer que funcione más lento.
Si tiene suficiente potencia de CPU y RAM para ejecutar todo lo que está haciendo, intente desactivar la aceleración de hardware.
Aquí se explica cómo desactivar la aceleración de hardware:
- Abre Discordia.
- Haga clic en el ícono de ajustes junto a su nombre de usuario; esto abre el menú Configuración.
- Haga clic en la pestaña Avanzado.
- Desactiva la aceleración de hardware.
- Reinicie Discord: esto es crucial porque no aplicará el cambio si no reinicia el programa.
3. Aumente la cantidad de núcleos de CPU que está utilizando
Si solo usa uno o dos núcleos y tiene cuatro o más, esto puede ser una gran parte de por qué Discord está consumiendo mucha RAM: la CPU no puede manejar sus tareas y está descargando parte de la carga en el RAM.
La buena noticia es que puede aumentar la cantidad de núcleos que usa su computadora, lo que aumenta su potencia y capacidad general.
Aquí se explica cómo aumentar los núcleos que usa su PC (Windows):
- Escriba ‘msconfig’ en la barra de búsqueda y presione enter. Esto abre un menú de configuración.
- Haga clic en la pestaña Arranque, luego en Opciones avanzadas.
- Seleccione cuántos núcleos desea usar en la opción ‘Número de procesadores’.
- Seleccione Aceptar y luego Aplicar.
- Reinicie su PC para aplicar el cambio.
4. Eliminar y reinstalar Discord
Si ninguna de las otras correcciones resuelve el uso excesivo de RAM por parte de Discord, es posible que una nueva instalación funcione. Cuando nada más esté ayudando, intente esto.
Aquí se explica cómo eliminar y reinstalar Discord (Windows):
- Haga clic en el menú Inicio y desplácese hacia abajo hasta Configuración de Windows.
- Haga clic en la opción Aplicaciones.
- Localice Discord en la lista de aplicaciones instaladas.
- Haga clic en Desinstalar junto a Discord y haga clic en el asistente de desinstalación.
- Reinicia tu computadora.
- Vuelva a descargar y reinstalar Discord desde su sitio web.
- Reinicie su PC una vez más.
5. Mata el proceso y reinicia Discord
Puedes ver cuánta RAM está usando Discord o cualquier otro programa en tiempo real en el Administrador de tareas. Si Discord usa constantemente demasiada RAM, puede finalizar el proceso y volver a abrirlo para ver si eso soluciona el problema.
Aquí se explica cómo eliminar el proceso y reiniciar Discord:
- Busque y abra el Administrador de tareas.
- Haga clic en la pestaña Procesos.
- Localice Discord e inspeccione su uso de RAM/CPU.
- Si Discord está usando demasiada RAM, haga clic con el botón derecho y seleccione Finalizar proceso.
- Vuelva a abrir Discord y use el Administrador de tareas para ver si se reduce el uso de RAM.
Discord normalmente usa una cantidad relativamente baja de RAM, pero varios problemas pueden hacer que use mucho más de lo que necesita, lo que causa inestabilidad. Afortunadamente, hay varias correcciones disponibles para intentar remediar esto.
Si quieres saber cómo hacer que Discord funcione más rápido, puedes consultar mi artículo aquí.
Como siempre, si tienes alguna pregunta o simplemente quieres pasar el rato conmigo, visítanos. mi canal de Twitch aqui y decir que tal! yo tambien tengo un crecimiento Discordia servidor donde hablamos de streaming y videojuegos.

