Ya sea que desee jugar juegos con amigos o personas que conoció en Internet, transmitir para cargar un video de YouTube o incluso grabar un podcast, Discord lo tiene cubierto. A continuación se muestra la información que necesita para grabar audio para Discord.
Cómo grabar audio de Discord en una computadora de escritorio usando OBS
Open Broadcaster Software es un software gratuito disponible tanto en Mac como en Windows. Es una herramienta popular para grabar audio de Discord. Estos son los pasos necesarios a seguir para habilitar la grabación de audio de Discord usando OBS Studio:
-
PASO 1 (Captura de escritorio)
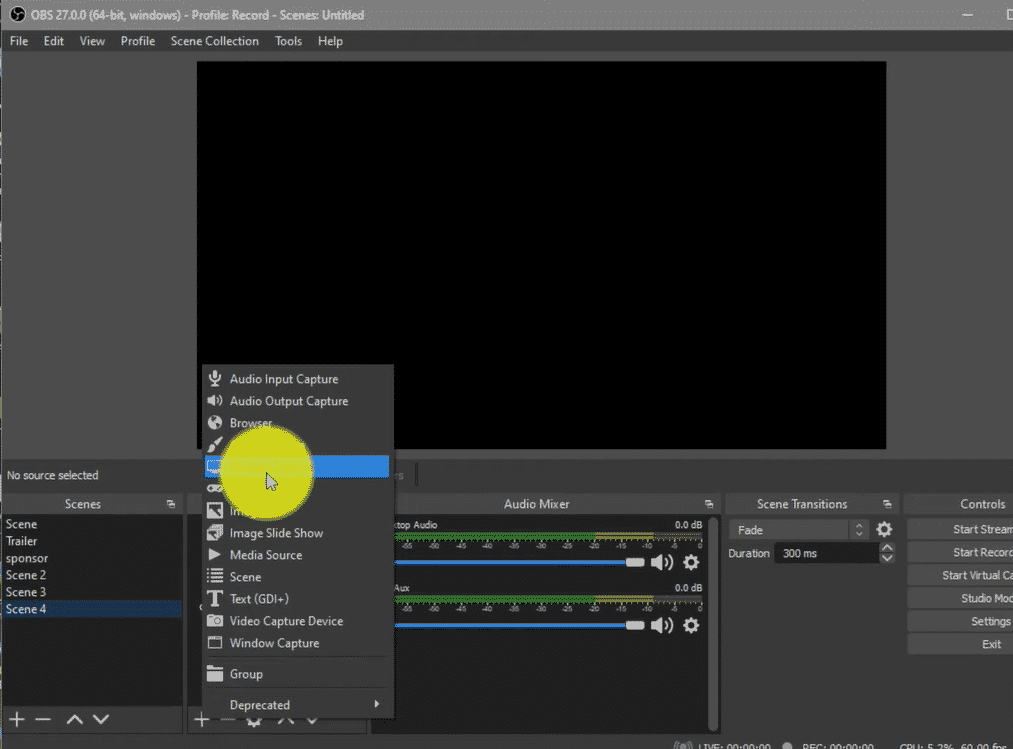
Abra la grabadora OBS. Puede ver dos paneles a continuación desde el menú OBS: ‘Escenas’ y ‘Fuentes’. Puede elegir entre Escenas 1-4. Después de eso, haga clic en el ícono más (+) en el panel Fuentes y haga clic en ‘Captura de escritorio’.
-
PASO 2 (Formatos de archivo)
Haga clic en ‘Configuración’ en la esquina inferior derecha y haga clic en ‘Salida’. Desde allí, puede elegir la ruta en la que desea que se guarden sus grabaciones, así como el formato de archivo y diferentes formatos para archivos de audio y video.
-
PASO 3 (Grabación)
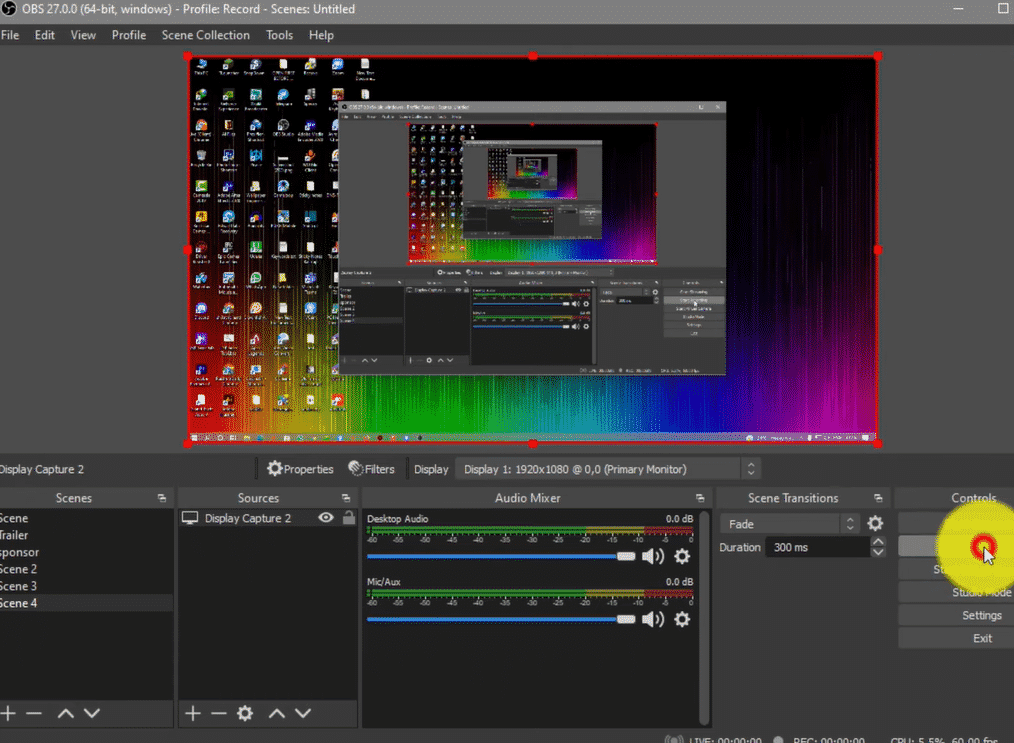
Haga clic en ‘Iniciar grabación’ en la esquina inferior derecha para comenzar a grabar y se mostrará una grabación de video/grabación de pantalla de su escritorio.
-
PASO 4 (Captura de salida de audio/Captura de entrada de audio)
Desde ‘Fuentes’, haga clic en el ícono más (+) nuevamente y esta vez, seleccione ‘Captura de salida de audio’ donde graba el dispositivo de salida y comenzará a grabar. A continuación, puede hacer clic en ‘Propiedades’ y elegir la captura de salida de audio en uso. Puede ajustar el volumen de grabación según sus preferencias.
Abre discord en una nueva ventana. Si está en una llamada en curso, el audio se graba automáticamente.
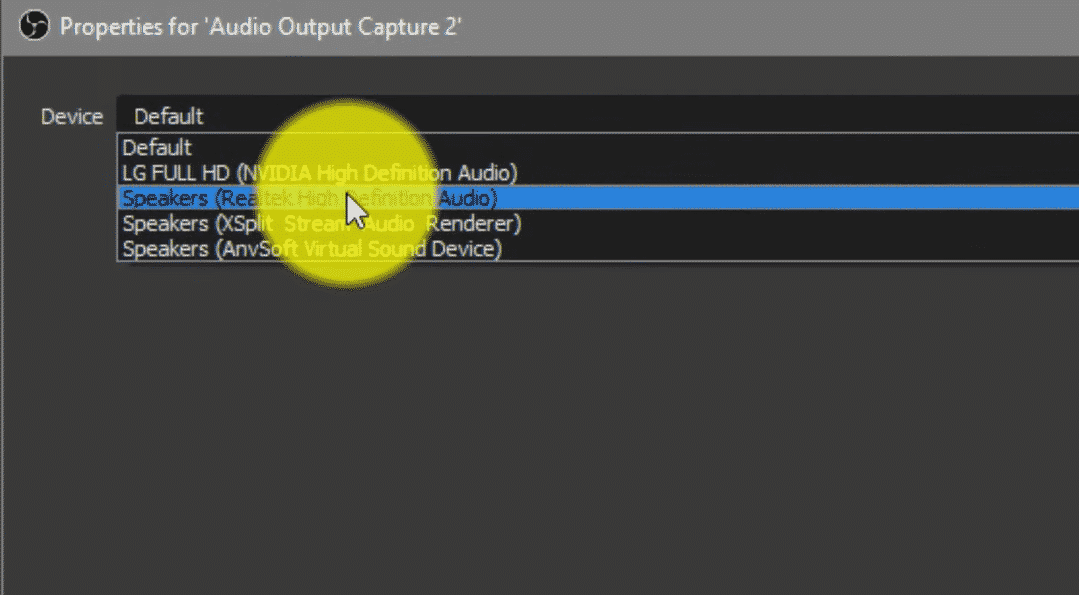
- Si desea comenzar a grabar audio de su propia voz, vuelva a la ventana OBS. Haga clic en el ícono más (+) nuevamente, pero seleccione ‘Captura de entrada de audio’ esta vez. Haga clic en ‘Propiedades’ y elija el dispositivo de entrada de audio que está utilizando.
Siempre puede abrir la configuración de audio en la ventana OBS, o un mezclador de audio separado para ajustar el volumen de grabación y la calidad de audio de su grabación de Discord.
Cómo grabar audio de Discord en una computadora usando Audacity
Si sientes que OBS no es para ti, no te preocupes. Puede grabar fácilmente audio de discordia usando otro software gratuito llamado Audacity. Así es cómo:
-
PASO 1
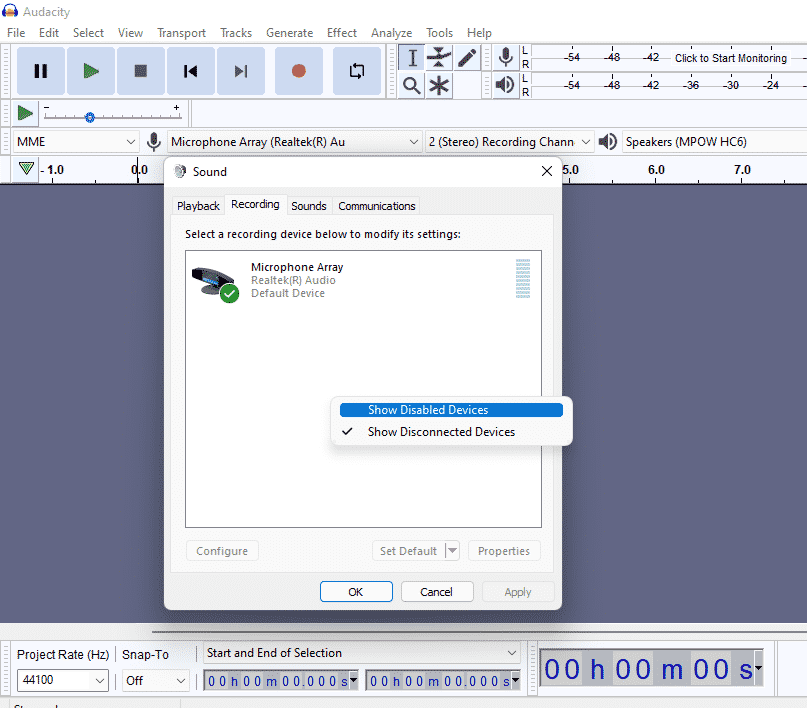
Abra el panel de configuración de sonido en su computadora (icono de altavoz). Haga clic en ‘Grabar’ en la configuración de audio y se mostrarán los dispositivos de audio disponibles en su computadora. Muestre los dispositivos deshabilitados y aparecerán en ese panel. Si su Stereo Mix/mezclador de audio está deshabilitado, asegúrese de habilitarlo.
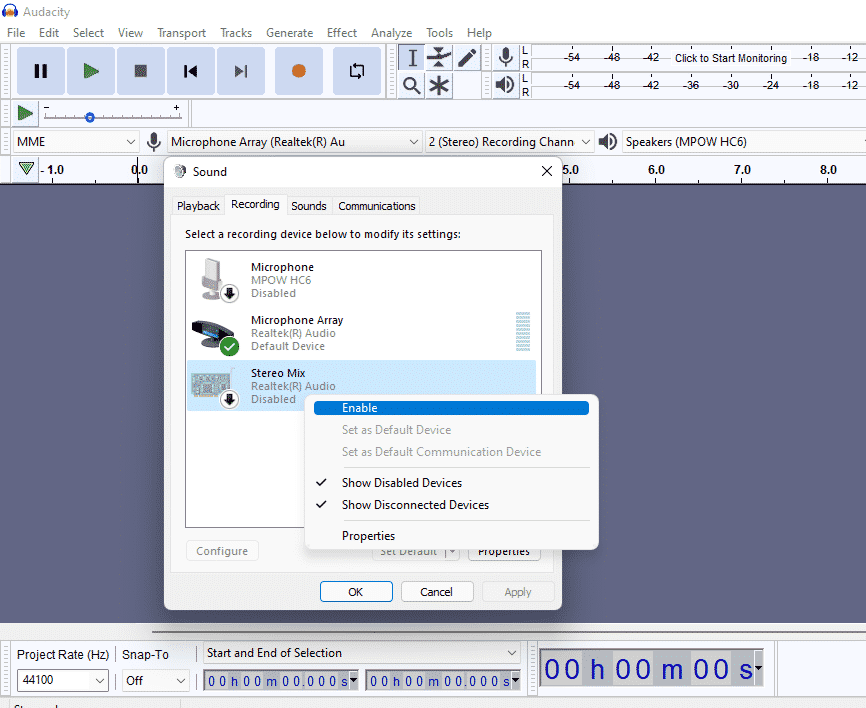
-
PASO 2
Haga clic derecho en el dispositivo de micrófono que está utilizando o en su audio de escritorio predeterminado y haga clic en ‘Propiedades’. Haga clic en ‘Avanzado’ y verifique la velocidad y la profundidad de bits que le gustaría usar (44100 Hz o 48000 Hz). Asegúrese de que coincida con Audacity para que la captura de audio sea clara.
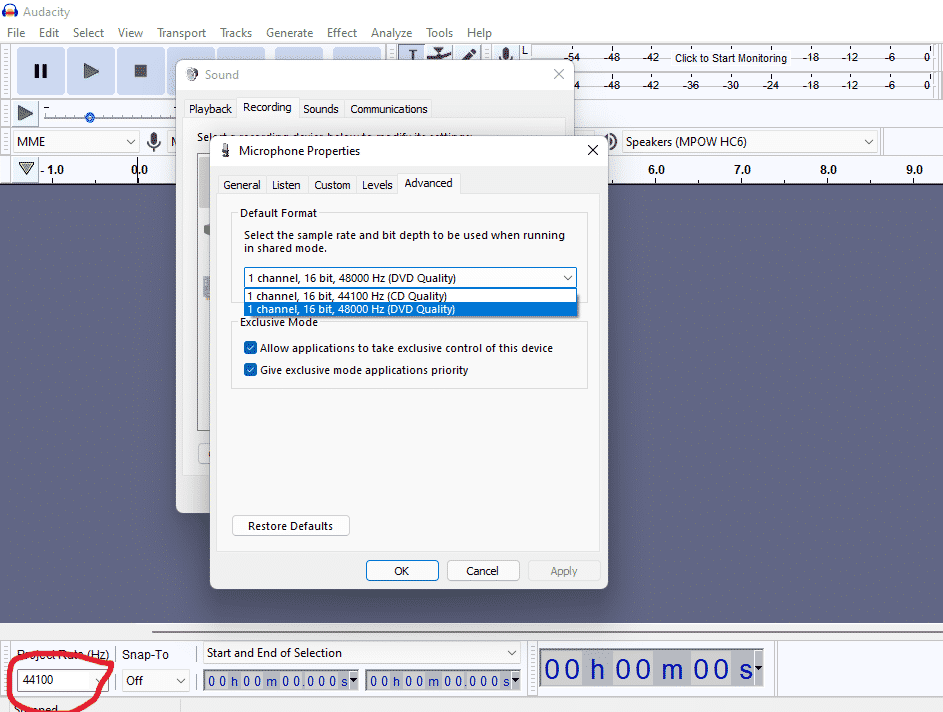
-
PASO 3
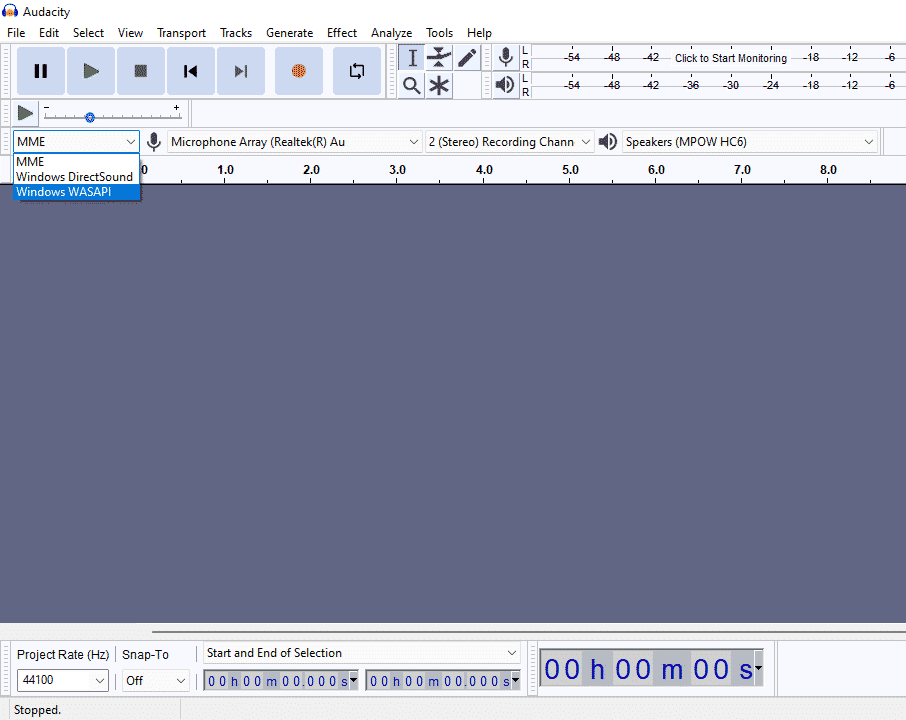
Vaya a Audacity y cambie el host de audio/audio del sistema de MME a Windows WASAPI.
-
ETAPA 4
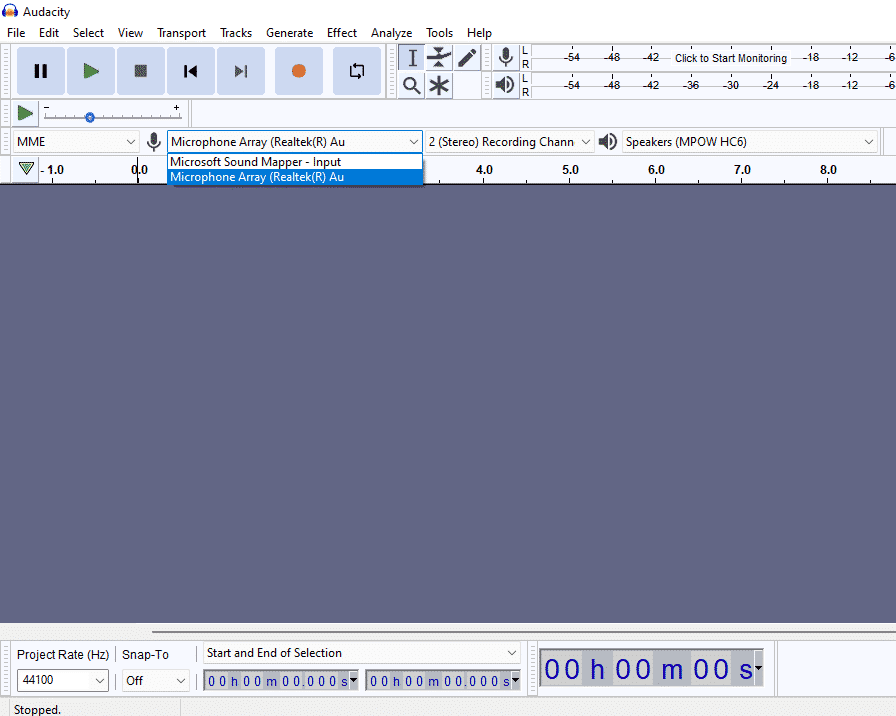
Configure el dispositivo de grabación en la salida de audio de su escritorio y capturará el audio de su computadora.
-
PASO 5
Configure el dispositivo de reproducción de acuerdo con la fuente de audio de su escritorio.
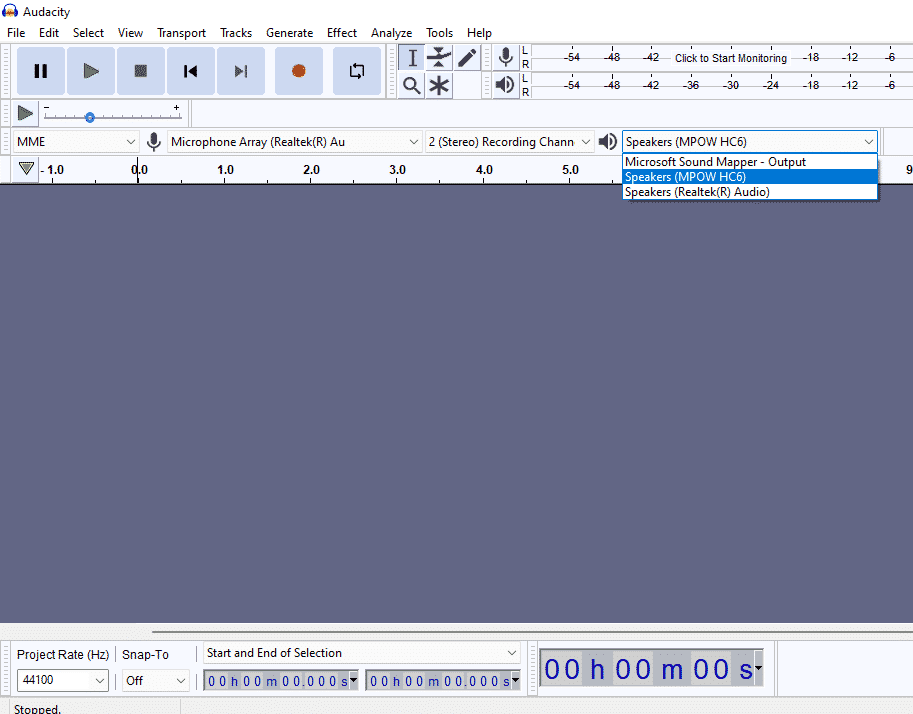
Cómo grabar audio de Discord en un dispositivo Android
Es muy fácil grabar audio de Discord en Android. Solo necesita su aplicación Discord y un navegador web para un bot de grabación llamado Craig. Registros de Craig! está disponible tanto en android como en ios. Asegúrese de tener derechos de propiedad o de administrador (no solo de miembro) en el servidor que contiene el canal en el que desea grabar el audio.
-
PASO 1
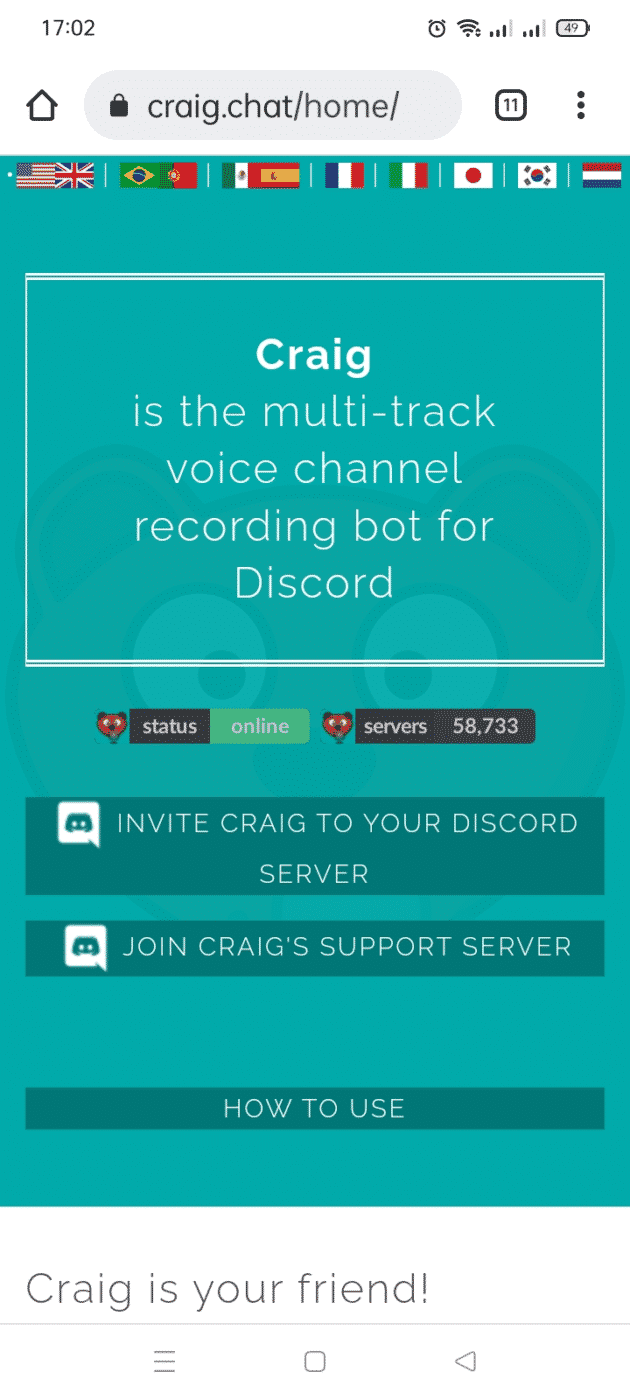
Abra su navegador preferido y escriba craig.chat y lo redirigirá automáticamente al bot de grabación gratuito que es Craig Records. Seleccione el botón ‘INVITE CRAIG A SU SERVIDOR DE DISCORD’ y lo redirigirá a Discord. Si aún no ha iniciado sesión, deberá hacerlo; de lo contrario, se colocará directamente una marca de verificación verde. A continuación se muestra un menú desplegable en el que puede seleccionar el servidor al que desea otorgar permiso para el bot de Craig y presionar ‘Autorizar’.
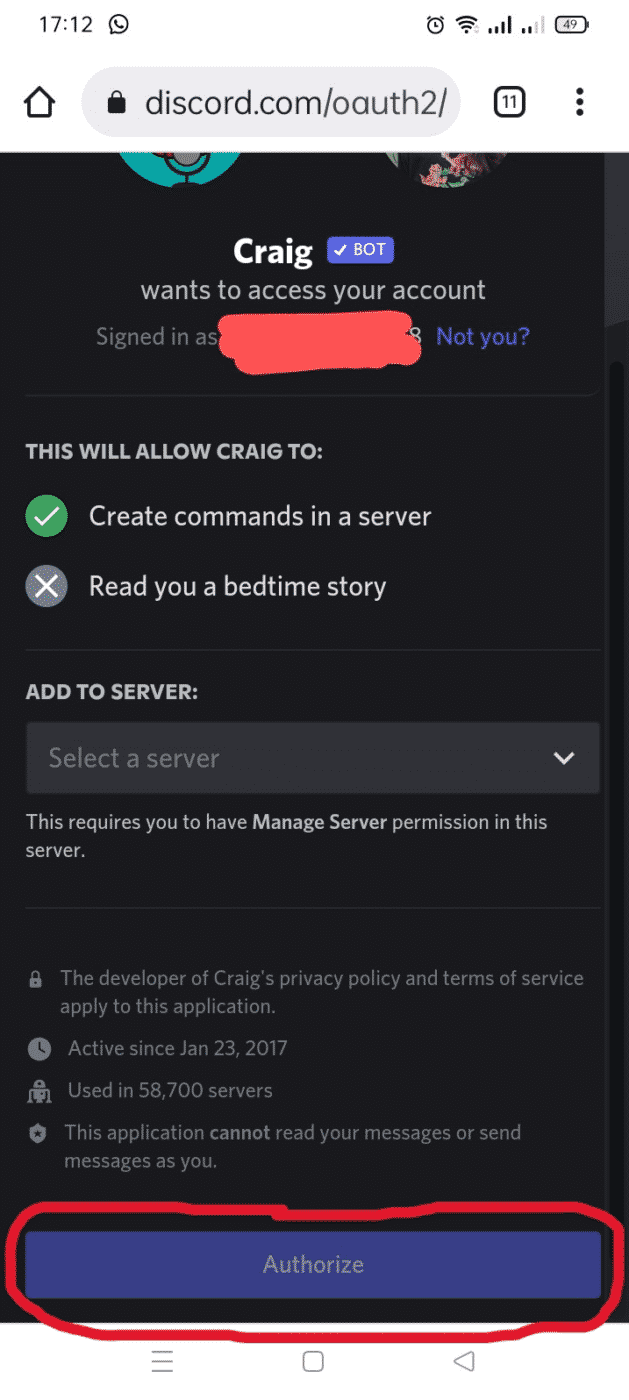
-
PASO 2
Regrese a la ventana de discordia y podrá ver el bot de Craig como un usuario en línea en su propio servidor (o el canal de audio en el que tiene derechos de administrador). Si desea comenzar a grabar en uno de los canales de voz a los que tiene acceso el bot de Craig, puede escribir el comando en el mensaje privado. Escribe :Craig:, únete
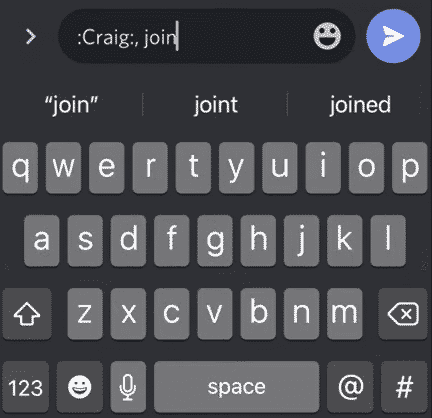
Este comando permitirá que Craig comience a grabar. Si desea detener la grabación, escriba otro comando, :Craig:, salga
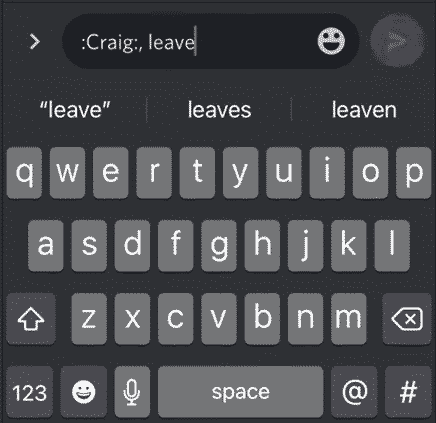
Craig le enviará un enlace para un archivo de clic donde puede descargar el audio que grabó. Puede grabar audio durante un máximo de 6 horas y los archivos descargables estarán disponibles durante 7 días. Puede descargar varias pistas separadas (si tiene personas en el canal) o una sola pista colectiva.
Cómo grabar audio de Discord en un dispositivo iOS
Si está utilizando un dispositivo iOS y desea grabar audio de discordia sin usar el bot de Craig, así es como puede hacerlo:
-
PASO 1
Conecte el audio de su dispositivo a sus AirPods o a cualquier auricular Bluetooth o con cable (aunque no se recomiendan mucho los con cable).
-
PASO 2
Únase a una llamada de voz de Discord y espere la conexión RTC (Comunicaciones en tiempo real) donde dice «voz conectada».
-
PASO 3
Cierra Discord y abre la grabadora de voz predeterminada en tu teléfono. Empezar a grabar. Espere hasta que vea el símbolo de grabación en la parte superior derecha de su teléfono.
-
ETAPA 4
Abre Discord nuevamente y debería recoger automáticamente el canal de voz en las grabaciones.
Preguntas frecuentes
¿Puedes grabar audio de Discord para un podcast?
Si. Puede usar el bot de Craig para grabar su audio de Discord para un podcast. Puede desplazarse hacia abajo y otorgar a Craig acceso instantáneo a su unidad de Google para que sus grabaciones de audio se guarden allí.
Abra Discord y asegúrese de ajustar su configuración de usuario de Discord en ‘Voz y video’. Verifique la sensibilidad del micrófono y asegúrese de que no llegue a la parte roja. Arrastre la ‘Sensibilidad de entrada’ completamente hacia abajo (asegúrese de que la persona o personas al otro lado de la llamada tengan la misma configuración que la suya) para que su voz no se silencie automáticamente.
¿Puedes grabar audio de Discord desde dentro de la aplicación Discord?
Desafortunadamente, por ahora, Discord no tiene una función en la que pueda grabar audio dentro de la aplicación Discord. Sin embargo, existen alternativas en las que puede grabar audio de discordia, como OBS, Audacity y Craig bot.
¿Puedes transmitir audio de Discord?
Puede ver la opción de ‘Sonido’ si está transmitiendo en su PC. Mueva el botón a la derecha y debería poder transmitir sonido desde su computadora.
Conclusión
Siempre es más divertido jugar con tus compañeros, y aún mejor cuando puedes grabar audio de los momentos divertidos compartidos con ellos. ¡Disfruta usando Discord!

